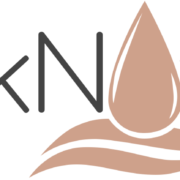This is how you complete a super bill on IOS with MilkNotes
Download the adobe acrobat IOS app.
Log in to MilkNotes on safari and navigate to the visit that requires a super bill. Under the more button, you’ll find the option to download the super bill. Once the super bill loads you’ll notice that MilkNotes has pre-populated your practice information and the clients profile information.
Click the share button on the top right corner of the browser on iPad or bottom middle section on an iPhone, now select “copy to adobe acrobat.” Once in acrobat, fill in the remaining information into your super bill using the editable fields.
To add the necessary signatures, click the pencil button on the bottom right corner and then select “fill and sign.” This will open the pen tool at the top menu. Tap the pen icon at the top and then select “create signature.” Make sure you toggle off “save to online profile” for your clients signatures as this is not HIPAA compliant.
Use your finger or stylus to sign in the box, press done, and then tap to place it in the desired field. You can use the arrow tools next to the signature to resize as needed.
Once completed, acrobat automatically saves the super bill under the acrobat folder in your iOS files. You may rename the file in acrobat to make it more identifiable. Please ensure you do not back up the super bill to the adobe cloud or iCloud, as this may not be HIPAA compliant.
Navigate back to the profile of your client and scroll down to the documents section. Expand the section, press choose, and then browse. Your completed super bill should be in your recent documents, but you can also find it on your iOS device under the acrobat folder. Select your document and when it’s finished uploading it will be securely stored for you and your clients reference.